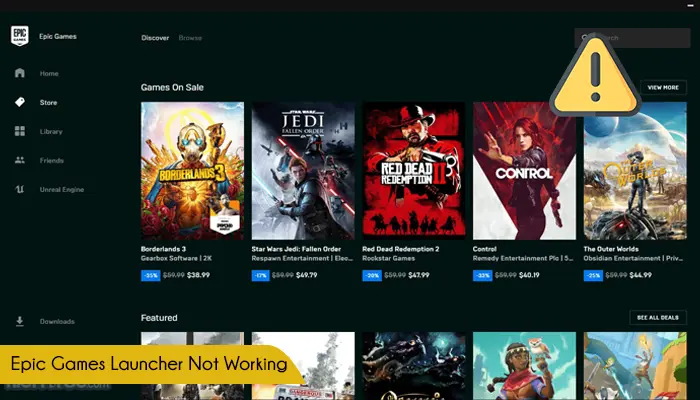[RESOLVED!] Epic Games Launcher Not Working
The Epic Games Store is an online storefront for games that is integrated into the Epic Games launcher software. Players can buy games via the web or the application, and they can install and update their games using the launcher. But sometimes, you may find the Epic Games launcher not working or freezing.
In such a case, it is impossible to play your favorite game. Issues with display settings, graphics drivers, or a glitch with the launcher usually cause this problem. But the good part is that there are many fixes. Keep reading this post to learn the very best solutions for Epic Games launcher malfunctioning on your device.
How To Fix The Epic Games Launcher Not Working?
Try out the following measures, and you won’t find Epic Games launcher freezing or crashing.
1. Use the Start Menu to Open Epic Game Launcher
Press the Windows logo key on your device’s keyboard, then type Epic Games Launcher. To launch the Epic Games Launcher, select it from the list of search results.
Check to see if the program opens. If so, you ought to make a new shortcut and remove the old one from your desktop.
2. Clear Epic Games Launcher Cache
Details regarding the launcher’s prior usage are contained in the cache files. Occasionally, problems like this can be resolved by deleting these files and allowing the launcher to reconstruct them.
- Click the up arrow in the bottom right corner.
- Select the Epic icon with a right-click in the pop-up window.
- Choose Exit.
- A run window will open when you press the Windows key and hit the R key.
- Put in %localappdata%
- Hitting the Enter key will launch File Explorer.
- Access the EpicGamesLauncher directory.
- Access the Saved folder.
- Select ‘Delete‘ with a right-click on Webcache, webcache 4147, and webcache_4430.
- Only one or two of the files might be present.
3. Use Administrator Privileges to Launch the Epic Games Launcher.
By running the launcher as an administrator, you can increase its rights and prevent issues when downloading games, among other things.
To use the launcher as an administrator, take the following actions:
- Press and hold the shortcut for the Epic Games Launcher.
- Select ‘Run as Administrator.’
4. Modify the Display Settings
If the problem continues, check your display settings. Try adjusting the font, app, and other object sizes back if you made any adjustments. Here are the steps to follow.
- Choose Display settings by right-clicking on an empty space on the desktop.
- Verify that the Scale and Layout option is set to 100%.
- Relaunch the Epic Games Launcher to check if the problem still exists.
5. Update the Graphics Driver
You can manually update the graphics driver and fix the problem with the working Epic Games Launcher. Here is how to update the graphics driver in Windows 11 and Windows 10.
- Update the Graphics Driver on Windows 11
- Type ‘Device Manager’ into the Windows Start menu to open it. Press the Open button.
- To update your graphics card’s driver, click ‘Display adapters’, then right-click it.
- Update the Graphics Driver on Windows 10
- After typing “Device Manager” into Start, click Open.
- Choose your graphics card by clicking on ‘Display adapters‘.
- Click ‘Update Driver’ under the Driver tab after opening it, then choose ‘Search automatically for updated driver software.’
- Alternatively, you can choose a driver that you’ve already located and downloaded by selecting Browse My Computer for driver software.
- Click ‘Let me choose from a list of available drivers on my computer’ after that.
- Choose ‘Have Disk’ followed by ‘Browse’ to open the folder containing the updated driver. Select Next.
6. Install Epic Games Launcher Correctly On Steam Deck
Many users complain that their Epic Games launcher is not working on Steam Deck. To fix it, you must install the launcher correctly. Follow these points.
- Swap to Desktop mode on Steam Deck.
- Press the ‘Steam’ button and open its menu.
- Head to the ‘Power’ option.
- Next, pick the ‘Switch to Desktop’ option.
- Go to the Google Chrome browser and download Epic Games launcher from the epicgames.com website.
- Once the Epic Games store installer has been downloaded, add it to the Steam Deck desktop client.
- Double-tap the steam icon to launch the Desktop client for the same.
- Tap the ‘Add a game’ option. It is at the bottom-left.
- Next, hit the ‘Browse’ button and pick the Epic Games Store installer you downloaded earlier to your Steam Deck.
- Now, change to the Downloads directory. To do so, tap ‘Downloads’ in the sidebar.
- Tap the ‘Filter’ select box.
- You must now select ‘All Files.’ Ensure that the installer is an MSI file.
- Open the epicinstaller.msi file.
- In the Add a Game dialog, check whether the Epic Games installer has a tick beside it.
- Tap ‘Add selected programs.’
- Find the Epic Installer in the search box and locate the EpicInstaller-15.5.0.msi file. Open it and select ‘Properties.’
- Change to the ‘Compatibility‘ tab. Enable the ‘Force the use of a specific Steam Play compatibility tool‘ label.
- See to it that the Proton version is configured to ‘Proton Experimental.’
- Now, run the installer for Epic Games.
7. End All Processes Related To Epic Games Launcher
You may try ending every process related to the Epic Games launcher and see if it works. Use this sequence for the same.
- Choose Task Manager with a right-click on the Windows 10 taskbar.
- Click the Processes tab and locate the Epic Games Launcher. If you do a right-click on it, choose End Task.
- Restart the Epic Games Launcher after quitting the Task Manager.
8. Reinstall The Epic Games Launcher
Sometimes, uninstalling the Epic Games Launcher and then installing it again can also resolve the problem. However, keep in mind that this process will remove the installed games.
- Right-tap the icon of the system tray and tap ‘Exit.’ This will close the launcher.
- Now, tap ‘Start.’ Input ‘cmd.’
- Right-tap ‘Command Prompt’ followed by ‘Run as administrator.’
- In the new window, input ‘sfc /scannow’ and hit enter.
- Now, start your PC again.
- Tap the start button and input ‘Add or remove programs.’
- Choose Epic Games launcher and tap ‘Uninstall.’
- Visit www.epicgames.com and tap ‘Get Epic Games’ to reinstall it.
9. Turn Off Full-Screen Optimization
You can disable full-screen optimization if you see low frames per second.
- Exit the Epic Games launcher.
- Visit the directory if it’s installed and right-tap on the ‘Launchers.exe’ file.
- Now, choose ‘Properties’ and head to the ‘Compatibility’ tab.
- Check the box to disable full-screen optimizations.
- Tap ‘Apply’ followed by ‘OK.’
Concluding Words
By now, you should have fixed your Epic Games launcher easily. We recommend that you try every measure above. If you face any other game errors, let us know about it.