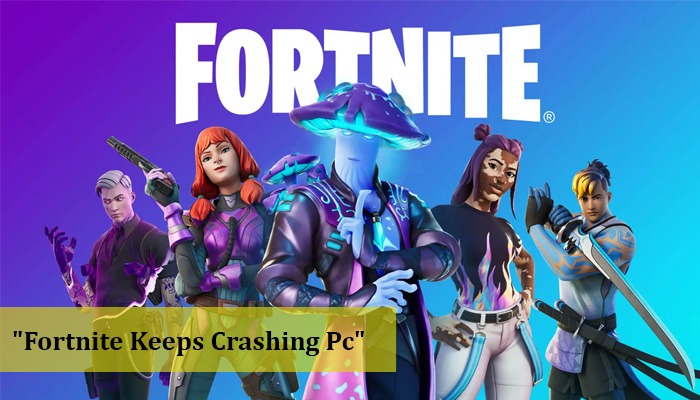
Fortnite is among the best multiplayer game that is played by many. The game is smooth and provides a better experience, but only sometimes. There are some situations where Fortnite keeps crashing. In this situation, users do not have a choice except to find out how to fix the Fortnite-crashing issue. This guide will help in solving Fortnite keeps crashing pc.
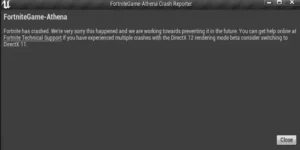
There is no specific data that anyone can find out why Fortnite is crashing. There can be different reasons causing the issue. The most common causes include power, overclocks, drivers, temperature, etc.
Whatever the reason is for Fortnite Keeps crashing PC, a proper application of fixes will help make the situation normal.
Alternatively, a straightforward way can help you know whether Fortnite is having problems or if it is your PC or computer.
To do so, you should start playing a different game for over one hour. Meanwhile, the duration, check if this game is also generating any issues. If it does, the error is in your PC or computer.
However, if not, then Fortnite is causing problems.
As stated, multiple reasons can be involved for Fortnite crashing. Thus, we have figured out some of the tried & tested methods that can work to resume the Fortnite game. We recommend you follow each step until the issue is solved.
Choosing ‘run Fortnite as administrator’ means you have enabled Fortnite to be used in control.
To set it in administrator mode, you should:
You should understand that the game files need to be verified if you do not want to face Fortnite crashing.
You will likely face the error if game files are corrupted or not verified.
Here is to verify the game file with Epic Game Launcher –
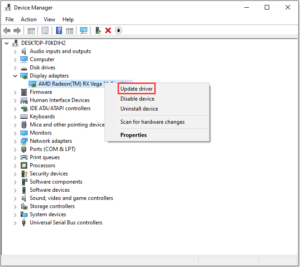
Your GPU is responsible for running Fortnite or any game smoothly. It is. Therefore, the GPU should be working smoothly.
The process of updating GPU remains easy:
To update Windows and Fortnite is crucial to expect smooth functioning. Here is how it is possible:
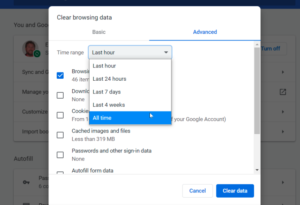
TDR setting is another crashing Fortnite issue. TDR means Timeout Detection and Recovery. Timeout detection can cause a Fortnite crash if the graphics card takes longer to launch the game. Thus, turning it off might help to cover the situation.
Before doing it, perform ‘back up your registry’ to protect from anything wrong.
To back up your registry, follow the given steps.
After saving a backup copy of the registry, turn off GPU’s timeout detection.

This option is preferred after you have tried all the above steps and still have not found anything working for Fortnite.
Many have put doubts as Fortnite Keeps Crashing PC. This can be due to multiple reasons, as Fortnite is one of the most-played games worldwide. Additionally, witnessing game errors is common. Fortnite Keeps Crashing Pc 2018, Fortnite Keeps Crashing Pc 2022, and Fortnite Keeps Crashing Pc 2023 are different periods of facing this error. You must take advice to remove it now! Use the patch to fix game errors like Fortnite Keeps Crashing Pc.
Gameerrors.com is one of the largest individual gaming destinations that is not affiliated with, endorsed by, or sponsored by anyone. Our primary purpose in creating this website is to provide educational information that can help you resolve your gaming-related issues. We are working with the largest gaming expert team, which can provide you with comprehensive information about it. If your issues still persist after following our guide, you can contact the official company directly to get formal assistance.
© GameErros. All Rights Reserved.