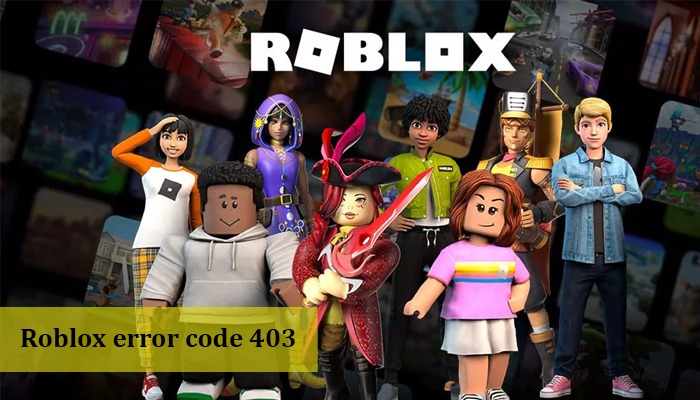
The Roblox game, although entertaining, is known for the various error codes also. One of the crucial ones users need to fix is the Roblox error code 403. This problem is linked to permissions, which in turn are linked to your VPN, a conflict with the DNS server, or the Roblox server.
The error code arises most often when you tap the ‘Play’ button. But you can tackle it with some simple troubleshooting techniques. All of them will be listed in detail here to help you fix the 403 error in Roblox efficiently.
This error comes with the message; An error was encountered during authentication. The message prompts you to try again later.
Essentially, it is linked to the permissions or IP restrictions. However, this reason alone can differ significantly. You cannot enter the game when this authentication error arises.
Scroll down to uncover how to fix this game error.
Follow these fixes to address error 403 and start playing the Roblox game.
VPNs make the connection sluggish. It can lead to sudden problems and has also been linked to the error code 403 in the game. So, disabling VPN can help.
POINT TO NOTE – You can find the quick setting icon of the VPN. Right-tap on the VPN to disable it temporarily.
The Roblox game stores data, which lets it provide you with quicker access to the platform. But this cache data can get corrupted by a virus attack or a computer crash. It results in the error message 403. You can resolve the glitch by deleting the cache folder’s content.
Some issues with the Roblox game can also cause different errors to come up. Reinstalling it is a good way to fix those errors.
Roblox servers work fine, but sometimes, connectivity issues can arise. Check these servers whenever you find Roblox error code 403.
Head over to the official Roblox status page, status.roblox.com. Here you will find issues that players have encountered in the past 30 days.
VPN can also help you bypass IP restrictions. So, if disabling the VPN has not worked for you, change the IP by setting up VPN. This process will help you alter your IP through VPN.
Using the SFC and DSIM commands via the Command Prompt, you can examine the integrity of the machine. Learn how to fix Roblox error code 403 through this technique.
Antivirus software often disturbs the working of various applications. Although its not wise to fully disable the software, you can do so temporarily.
Most DNS servers aren’t very stable. You need a fast server to launch and play Roblox. So, if the Roblox error code 403 is still troubling you, consider using Google DNS.
You may also try refreshing the current internet settings to fix code 403 in Roblox. Use these pointers for refreshing the existing settings.
Last but not least way to get past the error message 403 in Roblox is by restarting your system. A system reboot by hitting the ‘Start’ menu and choosing ‘Restart’ will fix minor issues. Roblox will play again without any errors.
Roblox errors are undoubtedly very frustrating. Here are the chief error codes you can encounter.
Error code 403 in the Roblox game is not permanent. When you understand the troubleshooting techniques above, you can resolve the issue quickly. If you face any other game errors, contact an expert.
Gameerrors.com is one of the largest individual gaming destinations that is not affiliated with, endorsed by, or sponsored by anyone. Our primary purpose in creating this website is to provide educational information that can help you resolve your gaming-related issues. We are working with the largest gaming expert team, which can provide you with comprehensive information about it. If your issues still persist after following our guide, you can contact the official company directly to get formal assistance.
© GameErros. All Rights Reserved.