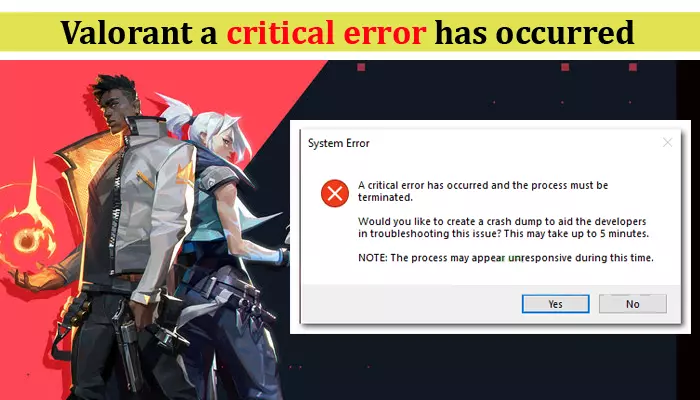[FIXED!] Valorant a Critical Error Has Occurred
Valorant is a trendy game. However, like many other games, it too encounters various issues. Often, users find the error message, Valorant a critical error has occurred on the screen.
Further, the error states that the process must be terminated. This message is a source of frustration because it occurs while you are playing and prevents you from starting the game again.
Causes such as an overclocked CPU, MSI afterburner, and incorrect game launch settings lead to the error. But you can fix it with various solutions. Read on to uncover troubleshooting techniques for resolving this error message in Valorant.
Fix 1: Run Valorant as an Administrator
If the background services interfere with the game, it will make it crash. So, it would help if you eliminated these discrepancies by running the game as an administrator.
- Press the Windows key and R.
- It will launch the Run dialog box.
- On the box’s search field, type ‘services.msc.’
- Press Enter.
- Look for the ‘VGC’ service.
- After that, right-click on this service and go to ‘Properties.’
- Here, set up the startup type as automatic.
- The service should be running.
- Apply these changes by clicking the same button.
- Hit ‘OK’ and exit the services window.
- Now, navigate to the Valorant directory.
- Here, go to ‘Riot Games’ followed by ‘VALORANT.’
- Now choose ‘Live’ followed by ‘Shooter Game.’
- Next, go to ‘Binaries’ followed by ‘Win64.’
- Now, right-tap the file name, ‘VALORANT-Win64 Shipping.’
- Head to ‘Properties.’
- Click the ‘Compatibility’ tab above and check the option to run the gaming program as an administrator.
- Tap ‘Apply’ and after that, ‘OK.’
- Repeat this process for the game’s shortcut on the desktop.
- Use the exact same process to go to the live directory of the game.
- Relaunch the game and look if the error persists.
Fix 2: Clear the Third-Party Apps Interrupting Your Connection
If you find the Valorant critical error after the update, the third-party programs may be responsible. While running the game, many third-party apps may also open. They obstruct the connection. So, exit these programs. Only Valorant should be running on your device.
It is also a good idea to remove apps such as RivaTurner and MSI Afterburner. Remove them by searching for them in the Windows Start menu.
Fix 3: Make Changes in the Launch Settings
Changing the game’s launch settings can also fix the critical error in Valorant.
- Hit the Windows key and R, and in the Run box, input ‘%localappdata%.’
- Now hit ‘OK.’
- Move to the location of the ‘AppData’ folder.
- Here, use this file path: VALORANT\Saved\Config\Windows
- In this folder, tap twice the ‘ini’ file and edit it.
- In the notepad where the file launches, change the value of ‘DefaultMonitorIndex’ to -1.
- Now, modify the value of LastConfirmed MonitorIndex to -1.
- Hit ‘File’ followed by ‘Save.’
- After that, exit File Explorer and run Valorant again.
Fix 4: Restore the Overlocking Speed to Default
Sometimes, users overlock their CPUs. This can also lead to a critical error. So, if you are looking for “Valorant a critical error has occurred 2022″ on Google, use this fix.
You can reset the GPU overclocking in the BIOS. Here is the correct procedure for doing it.
- Enter the BIOS settings by pressing a key during the bootup.
- Locate the section to overlock your GPU.
- It will be in the ‘Advanced’ section.
- Now, tap the option to reset the overlocking.
- It will be below the ‘Load Optimized Defaults’ option.
- Choose to reset the GPU overclocking and save the modifications.
- Reboot the system.
- The GPU will go back to its default clock speed.
- Find if you still face Valorant a critical error has occurred
Fix 5: Use the Installer Program to Fix the Error
Are you still looking for the ‘Valorant system error 2023 fix’ online? You might need to repair the game to play it uninterruptedly.
- Use the game’s installer program to repair Valorant.
- Download the installer program from the official Valorant website.
- After the installer downloads, open it on your system.
- When it starts, you will see the ‘Advanced Options’ button.
- Below it will be the ‘Install’ button.
- Tap it.
- Now, choose the file location of Valorant.
- It will be inside the Riot Games folder.
- Select it and let the game repair.
- You would need to wait for around 5 to 10 minutes.
- After the repair completes, hit the Windows start menu.
- Restart your system.
- When the computer opens, relaunch Valorant.
- The game should be working fine now.
Fix 6: Install Valorant Again
Reinstalling Valorant can fix various bugs inside it causing the problem. You will find the game not crashing after reinstalling it correctly.
- Delete Valorant from your system if it is a standalone executable application.
- Otherwise, uninstall it by going to ‘Add or Remove programs.’ Find this option from the Windows Start button.
- When Valorant uninstalls, re-download it.
- When you see the Installation Completed message, launch the game.
- Hopefully, you won’t face any critical errors now.
Fix 7: Ensure That Your GPU Driver is Up-to-date
The Valorant critical error has occurred can also arise if your GPU driver is old. So, updating it can be of much help in fixing the error.
- NVIDIA graphic card users with GeForce experience should open the latter and move to the ‘Drivers’ tab.
- Tap ‘Download’ if you see a pending update.
- The download will begin.
- If you don’t have this utility on your system, head to NVDIA’s official website and check for updates.
If you use AMD, the points to use its Radeon software are as follows.
- Right-tap anywhere on your desktop.
- From the drop-down, select the ‘AMD Radeon’ option.
- In its window, move to the ‘System’ tab.
- Install the pending updates.
- If you don’t have AMD Radeon software, download the updates through the AMD website.
Summing up
Now you can resolve these Valorant game errors without feeling frustrated. Use the different fixes here and find where the problem lies. They will help you troubleshoot the error and resume your game-playing journey.